
How To Add SmartDriving To Your 'Safe Senders' List!
 Make sure you never miss your SmartDriving newsletters and other important information
Make sure you never miss your SmartDriving newsletters and other important information
Most internet providers are making a major effort to protect their customers from the growing problem of unwanted emails. Unfortunately, that can mean you are prevented from receiving legitimate emails like our newsletters and free e-letters.
To make sure you don't miss any editions of our newsletters, we recommend that you put our main address's in your email address book, or place it in your 'safe list' of email addresses you are happy to receive mail from (if you can do this). This will ensure that the emails won't be mistakenly sent to your 'Junk' folder.
Of course, every email system is different. Below are instructions for some of the more popular ones. If yours isn't here, please contact your ISP's customer service team for their instructions. (Forward the answer to us, and we might add it!)
The following email help and hints were developed to ensure delivery of mail from SmartDriving.
Please take a minute and add the following email addresses to your 'Safe Senders List'.
john@smartdriving.co.uk
smartdriving@iol.ie
john@smartdriving.org
This will help to ensure that our email newsletters will get to you safely.
NOTE: The term "Safe Senders List" in a generic name for what some service's/software's refer to as "Approved Senders List / Buddy List / Friends List / White List " or similar names.
You can also white-list a our entire domain names (*@smartdriving.co.uk) to ensure all of our communications reach you.
If the information on this page doesn't help, please contact your ISP (Internet Service Provider) or click here for more information and options.
Tips for configuring your 'e-mail client' (the software you use to collect your e-mail)
- For Outlook 2000 and Higher
- AOL 8.0
- AOL WebMail
- Hotmail + Windows Live Hotmail
- Yahoo!
- Gmail
- Earthlink
- Outlook Express (6+)
- Entourage
- MacMail
- MSN
- Other
For Outlook 2000 and Higher
- Open the email you received from us.
- Click on the Actions menu on the top of your email window.
- Choose Junk Email (see illustration below).
- Select Add Senders Domain.... to Safe Senders List to add Simple Truths Newsletter to your safe sender list.
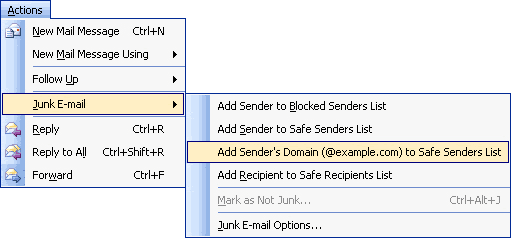
Or Follow These Steps
- Open the email.
- Right-click the sender's email address.
- Click "add to contacts" in the short-cut menu.
- Click "save and close."
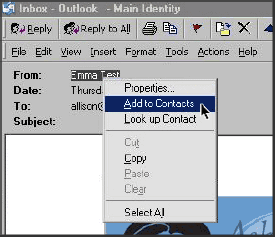
AOL 8.0
1. Open the email.
2. Click "add address" icon.
3. Verify the sender's contact information.
4. Save it.
AOL WebMail
1. Open the email.
2. Click on the sender's name and email address.
3. Click "add to address book" in the window that appears.
4. Enter any additional information.
5. Click "save."
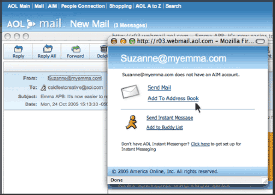
For AOL version 9.0: you can ensure that your newsletter is delivered to your in box by adding our sending address to your 'People I Know' list.
- Open your latest email newsletter.
- Click the 'Add Address' button (over on the right) to add your newsletter to your 'People I Know' list.
- Alternatively, you can just send an email to the newsletter 'From' address, and that will add us to your 'People I Know' list automatically.
- Open your latest newsletter email.
- Copy the address of the newsletter that you wish to add to your 'safe list'.
- Click the 'Reply' button (it's in the top right corner).
- A new email window opens with an address already in the 'Send To' box.
- Replace the address in the 'Send To' box with the one that you've just copied.
- Click 'Send Now' (it's in the top right corner).
Even if the email you send doesn't get through to us (for whatever reason), the act of sending it does the job of putting your newsletter into your 'People I Know' list - and that's what counts.
If you're using an earlier version of AOL, you'll need to set your 'Mail Controls' instead. Here's how:
- Go to 'Keyword Mail Controls'.
- Select the screen name we're sending your newsletter to.
- Click 'Customize Mail Controls For This Screen Name'.
For AOL version 8.0: Select 'Allow Email From all AOL Members, Email Addresses and Domains'.
- Click 'Next' until the 'Save' button shows up at the bottom.
- Click 'Save'.
For AOL version 7.0: In the section for 'Exclusion and Inclusion Parameters', include these domains: electricmessage.co.uk
Hotmail
1. Open the email.
2. Click "save address" in the toolbar.
3. Verify the sender's contact details
4. Click "OK."
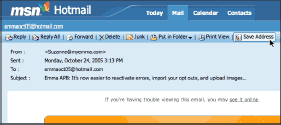
You can also white-list a our entire domain name (*@smartdriving.co.uk) using the "Safe List" feature under Options -> Mail -> Junk E-Mail Protection.
If you're using Hotmail, you can ensure that your newsletter is delivered to your in box by adding our 'From' address to your safe list. Here's how:
- Log on and click the 'Mail' tab to get into your mailbox.
- Click 'Options' (it's over at the top right, next to Help).
- Click 'Junk Email Protection'.
- Select 'Safe List'.
- In the space provided, enter the address of the newsletter that you wish to add to your 'safe list'.
- Click 'Add'.
- When you see the address you entered in the safe list box, click OK.
Alternatively, you can add your newsletter's 'From' address to your contacts list:
- Open the latest issue of your newsletter (or even the welcome letter will do).
- Click the 'Save Address' button. (It's over to the right in the line of options just above the email.)
- Click 'OK'.
Windows Live Hotmail
If you have upgraded to Windows Live Hotmail, you can ensure that your newsletter is delivered to your in box by adding our 'From' address to your safe list. Here's how:
- Log on and click the 'Mail' tab to get into your mailbox.
- Click 'Options' (it's over at the top right, next to 'Help').
- Under the heading 'Junk Email', click on 'Safe and Blocked Senders'.
- Select 'Safe Senders'.
- In the space provided, enter the address in the 'From' line of your most recent newsletter.
- Click 'Add To List'.
- When you see the address you entered in the safe senders and domains box, click OK.
Yahoo!
1. Open the email.
2. Click the "add to address book" to the right, next to sender's name.
3. Verify the sender's contact details.
4. Click "Add to Address Book."
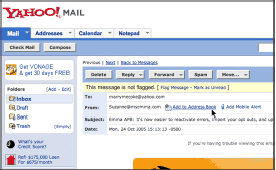
To ensure that your newsletter is delivered to your Yahoo in box (not the bulk mail folder), you can instruct Yahoo to filter it to your in box
Here's how:
- Open your Yahoo mailbox.
- Click 'Mail Options'.
- Click 'Filters'.
- Next, click 'Add Filter'.
- In the top row, labeled 'From Header:', make sure 'Contains 'is selected in the pull-down menu.
- Click in the text box next to that pull-down menu, then enter the address of the newsletter that you wish to add to your 'safe list'..
- At the bottom, where it says 'Move The Message To', select In box from the pull-down menu.
- Click the 'Add Filter' button again.
Gmail
1. Open the email.
2. Click "more options" in the email header.
3. Click "add sender to contacts list."
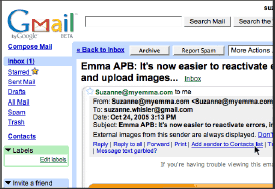
If you're using Google's Gmail, you can make sure your newsletter is delivered to your in box by adding our sending address to your contacts list. Here's how:
- Open your latest newsletter email.
- Copy the address of the newsletter that you wish to add to your 'safe list'.
- Select the 'create a filter' link, which is up to the right of your search box.
- Fill in the 'to' line with the address of the newsletter that you want to white list.
- Click 'next'. This brings you to the next and final screen for creating a filter.
- Make sure 'Never send it to Spam' is checked.
- Click 'Create Filter'.
Earthlink
1. Open the email.
2. Click "add to address book" in the email header.
3. Use the "address book editor" to verify the sender's contact details, and click "save."
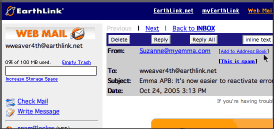
If you're using Earthlink, you can make sure your newsletter is delivered to your in box by adding our sending address to your address book. Here's how:
- Open your latest newsletter email.
- Copy the address of the newsletter that you wish to add to your 'safe list'.
- Click on 'Address Book' (it's over on the left, below your folders).
- When your address book opens, click the 'Add' button.
- On the 'Add Contact' screen, find the 'Internet Information' box.
- Enter the address you copied of the newsletter that you wish to add to your 'safe list' into the top email box.
- Click 'Save'.
Outlook Express (6+)
1. Open the email.
2. Left-click the sender icon, or right-click the sender's name.
3. Click "add to contacts."
4. Click "save and close."
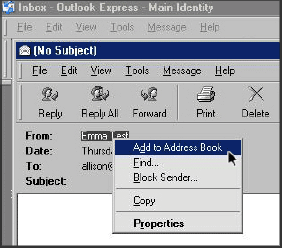
Entourage
1. Open the email.
2. Right-click the sender's email address.
3. Select "add to address book" in the short-cut menu.
4. Verify the sender's contact details.
5. Click "save."
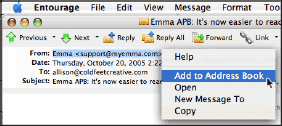
MacMail
1. Open the email.
2. Ctr-click the sender's email address and select "open in address book."
3. Verify the sender's contact details.
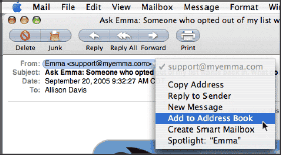
MSN
If you're using MSN version 9 for your email, you can make sure your newsletter is delivered to your in box by adding our sending address to your safe list. Here's how:
- Open your latest newsletter email.
- Copy the address of the newsletter that you wish to add to your 'safe list'.
- Click on Settings: 'Email | Junk Email' (it's at the bottom left of the screen, just above 'Calendar').
- On the 'Email Settings' screen, click 'Junk Email Guard'.
- Select 'Safe List'.
- In the space provided under 'Add People to the Safe List', enter the address you copied of the newsletter that you wish to add to your 'safe list'.
- Click 'Add'.
For older versions of MSN , you add our sending address to your safe list like this:
- Open your latest newsletter email.
- Copy the address of the newsletter that you wish to add to your 'safe list'.
- Click on 'Email Settings' (it's at the bottom left of the screen, just above 'Calendar').
- On the 'Email Settings' screen, click 'Junk Mail'.
- Select 'Safe List'.
- Click 'Add an Item to This List'.
- When the 'Add To Safe List' box appears, enter the address you copied of the newsletter that you wish to add to your 'safe list' into the space provided.
- Click 'Add'.
Other emails
Many popular email programs, including older versions of Outlook, Outlook Express, Eudora, and Netscape Mail, don't provide a convenient way for you to white-list the folks you want to receive email from. If you're using this sort of email system and you either aren't getting your newsletter or want to make sure you continue to receive your newsletter in the future, you can do something about it.
Contact the customer service people or the postmaster at the company that provides your email or Internet connection (your ISP). Explain to them that your newsletter is email that you asked for and value. Ask them if they can white-list your newsletter. (Unfortunately, some email systems don't allow white-listing.) If they do white-list, they'll probably ask you for some information about us. Here's what to tell them: