If your download doesn't work?
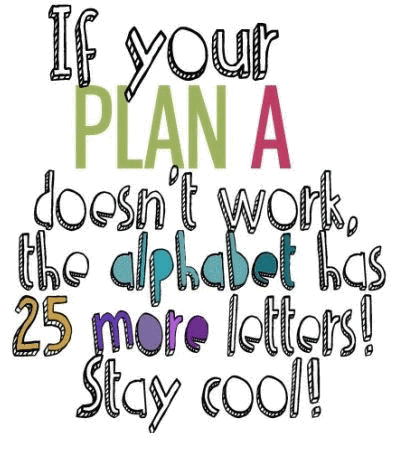 It's unlikely, but possible that downloads from this area might not work as planned on your device. Please follow the advice below before contacting SmartDriving.
It's unlikely, but possible that downloads from this area might not work as planned on your device. Please follow the advice below before contacting SmartDriving.
You can download and save the PDF files on your computer or other device, this is our recommended option. Alternatively you can print them direct from your browser* window, however, this option might not work on some devices or might result in some or all pages coming out as blank.
* Your browser is the software that you use to access iCourse and other web sites, popular browsers include Google Chrome, Firefox, Safari and Internet Explorer/Microsoft Edge. We recommend Google Chrome - this is available for virtually all popular operating systems(PC, Apple, Android, Linux).
If you wish to try printing from your browser window, right-click (press your right-hand mouse button) and choose 'print' (or appropriate command) from the pop-up menu.
Potential problems downloading PDF files
To avoid problems when downloading and printing PDF files please make sure that you are using the latest version of Adobe Acrobat Reader for your device...
To do this visit: https://get.adobe.com/reader/ - the page should automatically recognise your device and offer the best/latest version of the free software.
If the linked page above does not recognise you device you can select the appropriate version here: http://get.adobe.com/uk/reader/otherversions/
We recommend that you un-install previous versions before installing the latest version, especially on PCs.
Individual files
If the file you are downloading requires a password make sure that you are entering the password correctly. All passwords must be used exactly as shown with the same upper and lower case letters. If you copy and paste passwords take care not to pick up any 'white space' before or after the password - an easy way to check is to paste the password into a text editor, for example, 'Notepad' where you can easily see whether extra space has been copied.
If you are not prompted by a password in your browser window for files that require one, or if your browser crashes, use the following method.
Step 1: Right click (click with the right-hand button on your mouse) on a file link, and then select 'Save target as'.
Step 2: Enter the location to save the file when prompted (make sure that you remember where you are saving the file!).
Step 3: Navigate to the file on your computer and click on it to open (If a password is required you will be prompted for it when you open the file). Alternatively, open the Adobe reader software and navigate to the file to open it.
Note that right-click or file menus vary slightly in their terminology, on your device the exact command to save the file may differ from the example above. If you are unsure how to download a file without opening it in your browser see the browser help files.
If none of the above fixes works - try downloading the file again - it might have been corrupted in transit.